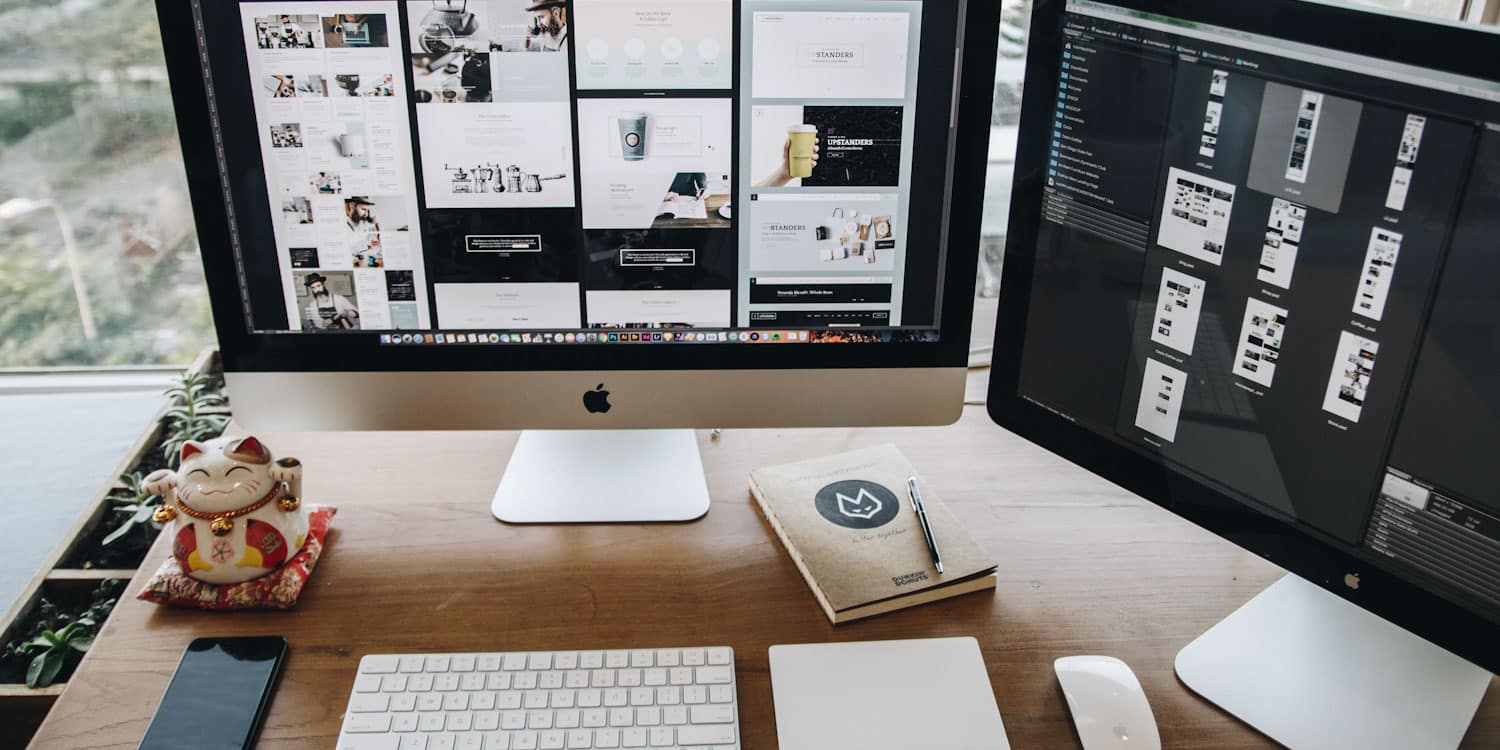Je hebt net een nieuwe laptop aangeschaft, maar merkt vervolgens dat je eigenlijk niet genoeg schermruimte hebt om al jouw taken op een overzichtelijke manier uit te voeren. Of misschien ben je een gamer en wil je op een groter en duidelijker scherm jouw spellen spelen. In dit geval kun je jouw laptop uitbreiden met een extra monitor. Wil je weten hoe dit werkt, lees dan verder.
Laptop koppelen aan externe monitor
Het uitbreiden van schermruimte door middel van een externe monitor is heel eenvoudig. Het Windows besturingssysteem, dat op de meeste laptops geïnstalleerd staat, heeft namelijk ingebouwde ondersteuning voor externe monitoren. Dit wil zeggen dat wanneer je een externe monitor aansluit, de laptop deze monitor doorgaans direct herkent. Vervolgens kun je in Windows aangeven of je het huidige laptop scherm wilt gebruiken, de content wilt dupliceren of beide schermen tegelijk wilt gebruiken.
Maar hoe sluit je zo’n monitor nou aan? Nou dat kan op verschillende manieren. De vooral wat oudere laptops beschikken over een vga-, dvi, displayPort of hdmi-aansluiting. Nieuwe laptops beschikken waarschijnlijk over een minidisplayport- of minihdmi-aansluiting. Als dit niet het geval is dan kun je ook nog via de USB-C poort een externe monitor koppelen. Al deze verschillende poorten geven je veel vrijheid, maar maken het er niet altijd makkelijker op. Zo is het mogelijk dat de aansluiting van jouw externe monitor niet past bij jouw huidige laptop-aansluitingen. Gelukkig zijn er tal van verlengkabels te koop die wel de juiste aansluitingen hebben, waardoor je het probleem van niet overeenkomende aansluitingen vaak met een paar tientjes kunt oplossen.
Tegenwoordig is het ook mogelijk om een monitor draadloos te koppelen met behulp van een wireless HDMI. Dit is handig wanneer de externe monitor wat verder weg staat of wanneer je jouw bureau gewoon leeg wilt houden. Wanneer je een wireless HDMI aanschaft ontvang je een HDMI transmitter en een HDMI receiver. De transmitter plaats je in de laptop en de receiver in de externe monitor. De afstand tussen jouw laptop en de monitor kan enkele tientallen meters groot zijn, waardoor een wireless HDMI de ideale oplossing is in een vergaderruimte of klaslokaal.
Aangesloten, wat nu?
Hoe snel je aan de slag kunt met jouw externe monitor hangt af van het type aansluiting en het besturingssysteem. In de meeste gevallen worden monitoren direct herkend en zal jouw laptopscherm gelijk worden gedupliceerd. Gebruik je een oud besturingssysteem, dan is het mogelijk dat je in de instellingen nog even moet zoeken naar nieuwe hardware voordat de monitor wordt herkend.
Zodra de installatie klaar is, geeft jouw Windows-laptop meestal vier opties om uit te kiezen. Je kunt de content die op jouw laptop zichtbaar is dupliceren op het externe monitor, je kunt het beeldscherm uitbreiden waarbij je de content kunt verdelen over beide schermen, je kunt alleen het laptopscherm gebruiken of je kunt alleen de externe monitor gebruiken. Je kunt altijd tussen deze opties schakelen wanneer dit nodig is. Dit doe je met de Windows-key + P. Geniet van het gamen op een groot scherm, het geven van een presentatie en de multitasking mogelijkheden dankzij de extra schermruimte.